أفضل 16 طريقة لتنظيف وتسريع الكمبيوتر بدون برنامج لويندوز 7، 8، 10، 11
هذا الدليل يقدم مجموعة من الأوامر الفعّالة لتنظيف الكمبيوتر من الفيروسات، الملفات الضارة، والملفات المؤقتة. يساعدك على تحسين أداء النظام، إزالة الملفات غير الضرورية، وحماية جهازك من البرامج الضارة عبر خطوات بسيطة وسهلة التنفيذ باستخدام أوامر مدمجة في نظام التشغيل.

هذا الشرح مخصص لمستخدمي نظام التشغيل ويندوز بجميع إصداراته، ويقدم مجموعة من الأوامر الفعالة لتنظيف جهاز الكمبيوتر من الفيروسات، الملفات الضارة، والملفات المؤقتة. سواء كنت تستخدم ويندوز 7، 8، 10، أو 11، ستتمكن من تطبيق هذه الأوامر بسهولة لتحسين أداء جهازك والحفاظ على سلامته.
إليك قائمة بأهم الطرق والأوامر لتنظيف الكمبيوتر من الفيروسات والملفات الضارة والملفات المؤقتة مع شرح لكل أمر ونصائح لتحسين وتسريع أداء النظام:
أوامر تنظيف ومسح الملفات المؤقتة والغير ضرورية:
أ) تنظيف الملفات المؤقتة عبر أمر “Run”:
- الأمر:
temp - الشرح: يفتح مجلد الملفات المؤقتة المخزنة في النظام. يمكنك حذف جميع الملفات هنا بشكل آمن.
- الخطوات:
- في لوحة المفاتيح، اضغط على زر R + Windows لفتح نافذة “Run”.
- اكتب temp واضغط Enter.
- ستظهر لك نافذة بها الملفات المؤقتة، حددها جميعها واحذفها.
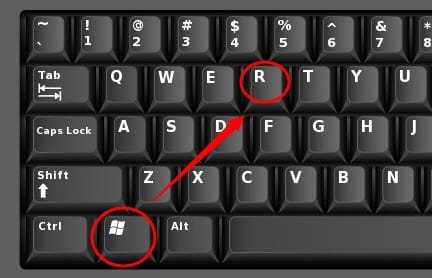
صورة توضيحية لزر windows + R على لوحة المفاتيح.
إذا واجهت مشكلة في حذف بعض الملفات، يمكنك مراجعة: كيفية حذف الملفات المستعصية في الويندوز مثل الملفات التي تكون في مجلد temp.
ب) تنظيف الملفات المؤقتة الأخرى:
- الأمر:
%temp% - الشرح: يفتح مجلد آخر يحتوي على ملفات مؤقتة تخص المستخدم.
- الخطوات:
- اضغط Windows + R.
- اكتب
%temp%واضغط Enter. - احذف الملفات في هذا المجلد.
ج) أمر تنظيف الملفات المؤقتة الخاصة بالنظام:
- الأمر:
prefetch - الشرح: يحتوي على ملفات تسريع البرامج التي تم فتحها سابقا. يمكن حذفها بأمان لتحرير المساحة.
- الخطوات:
- افتح نافذة “Run” بضغط Windows + R.
- اكتب prefetch واضغط Enter.
- احذف الملفات.
تنظيف القرص باستخدام أداة “Disk Cleanup”:
- الأمر:
cleanmgr - الشرح: يفتح أداة تنظيف القرص المدمجة في Windows، وهي تسمح لك بحذف الملفات غير الضرورية مثل ملفات النظام المؤقتة، الملفات في سلة المحذوفات، وغيرها.
- الخطوات:
- افتح نافذة “Run” بضغط Windows + R.
- اكتب cleanmgr واضغط Enter.
- اختر محرك الأقراص الذي تريد تنظيفه (عادةً C:).
- حدد الملفات التي ترغب في حذفها مثل Temporary Files وRecycle Bin ثم اضغط على OK.
أمر “recent”:
- الأمر:
recent - الشرح: يفتح مجلد يحتوي على الملفات التي تم فتحها مؤخرا. هذه الملفات ليست ضرورية وقد تشغل مساحة إضافية على القرص الصلب.
- الخطوات:
- اضغط على Windows + R لفتح نافذة “Run”.
- اكتب recent واضغط Enter.
- ستظهر لك قائمة بالملفات التي تم فتحها مؤخرا، يمكنك حذفها إذا لم تعد بحاجة إليها.
أمر “%recent%”:
- الأمر:
%recent% - الشرح: يقوم بفتح نفس المجلد الذي يفتح عند استخدام أمر “recent”، وهو مجلد يحتوي على روابط مختصرة (shortcuts) للملفات التي تم فتحها مؤخرا. قد يكون الاختلاف أن بعض الأنظمة أو الإعدادات قد تختلف في التعامل مع
%recent%مقابل “recent”. - الخطوات:
- افتح نافذة Run بالضغط على Windows + R.
- اكتب %recent% واضغط Enter.
- قم بحذف الملفات التي لم تعد بحاجة إليها لتحرير المساحة.
ملاحظات حول recent و %recent%:
- مجلد “Recent” يحتوي على اختصارات الملفات وليس الملفات الأصلية. حذف هذه الاختصارات لا يؤثر على الملفات الفعلية، ولكنه يساعد في تنظيف الجهاز.
- هذه العملية مفيدة لتجنب تكدس الملفات التي تم فتحها حديثا والتي قد لا تحتاج إليها بعد الآن.
نصائح إضافية:
- إذا كنت تستخدم الكمبيوتر بشكل منتظم وتفتح العديد من الملفات، قد تتراكم الملفات في هذا المجلد مع الوقت. لذا من الجيد تفريغ المجلد بشكل دوري.
- من الأفضل أن تدمج تنظيف مجلد “recent” مع عمليات تنظيف الملفات المؤقتة الأخرى مثل temp و %temp% لتحصل على عملية تنظيف شاملة.
يمكنك الآن استخدام هذه الأوامر الإضافية ضمن خطتك لتنظيف جهاز الكمبيوتر.
أوامر تنظيف الفيروسات باستخدام موجه الأوامر (CMD):
أ) إجراء فحص شامل باستخدام أداة “Microsoft Defender”:
- الأمر:
MpCmdRun -Scan -ScanType 2
- الشرح: يستخدم “Microsoft Defender” لفحص النظام بشكل شامل للبحث عن الفيروسات والبرامج الضارة.
- الخطوات:
- اضغط على زر البحث في القائمة السفلية للجهاز.
- افتح موجه الأوامر CMD كمسؤول (عن طريق البحث عن “CMD” ثم اختيار “تشغيل كمسؤول”).
- اكتب الأمر أعلاه داخل “CMD” واضغط Enter.
- انتظر حتى ينتهي الفحص، وسيقوم Microsoft Defender بحذف أو عزل أي برامج ضارة يتم العثور عليها.

صورة توضيحية لفتح موجه الأوامر (CMD) كمسؤول.
ب) فحص محرك الأقراص باستخدام “CHKDSK”:
- الأمر:
chkdsk /f /r
- الشرح: يقوم بفحص محرك الأقراص الصلب وإصلاح الأخطاء المحتملة وإزالة الملفات التالفة التي قد تؤثر على أداء النظام.
- الخطوات:
- افتح CMD كمسؤول.
- اكتب الأمر واضغط Enter.
- سيتم إعادة تشغيل الجهاز لفحص محرك الأقراص وإصلاح الأخطاء في حالة وجودها.
أوامر أخرى لتحسين أداء الكمبيوتر:
أ) تنظيف ذاكرة DNS Cache:
- الأمر:
ipconfig /flushdns
- الشرح: يقوم هذا الأمر بتفريغ ذاكرة DNS Cache التي قد تحتوي على بيانات قديمة أو تالفة تؤثر على أداء الاتصال بالإنترنت.
- الخطوات:
- افتح CMD كمسؤول.
- اكتب الأمر واضغط Enter.
- سيتم مسح ذاكرة DNS Cache.
ب) تحسين الأداء باستخدام “Defrag”:
- الأمر:
defrag C:
- الشرح: يقوم بإلغاء تجزئة محرك الأقراص لتحسين أداء النظام.
- الخطوات:
- افتح CMD كمسؤول.
- اكتب الأمر واضغط Enter.
- سيتم إلغاء تجزئة محرك الأقراص C لتحسين الأداء.
نصائح إضافية لتحسين الأداء:
- استخدام برنامج مضاد فيروسات موثوق: تأكد من تشغيل برامج حماية قوية مثل Microsoft Defender أو برامج أخرى مثل Malwarebytes لفحص وحذف البرامج الضارة.
- تحديث النظام بانتظام: تأكد من تثبيت آخر التحديثات الخاصة بنظام التشغيل والبرامج لمنع الثغرات الأمنية.
- إزالة البرامج غير الضرورية: قم بإلغاء تثبيت البرامج التي لم تعد تحتاج إليها لتوفير المساحة وتحسين الأداء.
- تعطيل البرامج التي تعمل عند بدء التشغيل: يمكنك تعطيل البرامج التي تبدأ تلقائيا مع النظام عبر Task Manager بالنقر هنا.
لدينا المزيد من الأوامر القوية جدا تُستخدم لتنظيف وإصلاح الكمبيوتر من الملفات الضارة وإصلاح ملفات النظام التالفة. سنشرح كل أمر منها بالتفصيل حتى تعرف وظيفته وكيفية استخدامه:
أمر إزالة خصائص الملفات الضارة مثل autorun.inf:
الأمر:
attrib -r -a -s -h autorun.inf
الشرح:
- هذا الأمر يستخدم لتغيير خصائص ملف معين (في هذه الحالة، autorun.inf). غالبا ما يتم إخفاء هذا الملف أو جعله “للقراءة فقط” من قبل البرامج الضارة، مما يمنع المستخدم من حذفه.
- autorun.inf هو ملف يستخدم في تشغيل أوامر تلقائية عند إدخال وسائط مثل محركات الأقراص USB. العديد من الفيروسات والبرامج الضارة تستغل هذا الملف.
- الأمر attrib يقوم بإزالة الخصائص التالية من الملف:
-r: إزالة خاصية “القراءة فقط”.-a: إزالة خاصية “أرشيف”.-s: إزالة خاصية “ملف نظام”.-h: إزالة خاصية “مخفي”.
الخطوات:
- افتح موجه الأوامر CMD كمسؤول (كما شرحناه في سابقا في أعلى هذا المقال.
- انتقل إلى محرك الأقراص الذي يحتوي على الملف (على سبيل المثال، إذا كان على محرك USB، فاكتب
D:واضغط Enter). ملاحظة: ليس بالضرورة D: قد يختلف الحرف، يرجى ملاحظة الصورة الآتية. - اكتب الأمر:
attrib -r -a -s -h autorun.inf
- بعد إزالة الخصائص، يمكنك حذف الملف باستخدام الأمر التالي.

رؤية جميع محركات الأقراص المتوفرة على الكمبيوتر.
أمر حذف ملف autorun.inf:
الأمر:
del autorun.inf
الشرح:
- هذا الأمر يستخدم لحذف الملف autorun.inf الذي تمت إزالة خصائصه سابقا باستخدام أمر attrib. هذا يساعد في إزالة البرامج الضارة التي تعتمد على ملف autorun.inf لتشغيل نفسها تلقائيا عند إدخال جهاز USB أو قرص آخر.
الخطوات:
- بعد تنفيذ أمر attrib لإزالة الخصائص، اكتب الأمر التالي في موجه الأوامر:
del autorun.inf
- سيتم حذف الملف نهائيا من الجهاز.
- بعد تنفيذ أمر attrib لإزالة الخصائص، اكتب الأمر التالي في موجه الأوامر:
نصيحة: بعد إزالة الفيروسات أو الملفات الضارة من محرك الأقراص USB أو أي وسائط خارجية، تأكد من عمل فحص كامل باستخدام برنامج مضاد الفيروسات لضمان عدم وجود ملفات ضارة أخرى.
أمر تنظيف مكونات النظام باستخدام DISM:
الأمر:
dism.exe /online /cleanup-image /startcomponentcleanup
الشرح:
- أداة DISM (Deployment Imaging Service and Management) تُستخدم لإصلاح ملفات النظام واستعادة صحة النظام.
- هذا الأمر يقوم بتنظيف مكونات النظام القديمة والملفات التي قد تكون تالفة أو غير ضرورية لتحسين أداء النظام.
- /startcomponentcleanup يقوم بإزالة التحديثات القديمة والملفات غير المستخدمة لتحرير المساحة وتحسين أداء النظام.
الخطوات:
- افتح موجه الأوامر CMD كمسؤول.
- اكتب الأمر التالي:
dism.exe /online /cleanup-image /startcomponentcleanup
- انتظر حتى تنتهي العملية، قد يستغرق بعض الوقت بناء على حالة النظام.
نصيحة: من الجيد تشغيل هذا الأمر بشكل دوري خاصة بعد تثبيت تحديثات النظام أو إذا كنت تواجه مشاكل في أداء النظام.
أمر فحص ملفات النظام باستخدام SFC:
الأمر:
sfc /scannow
الشرح:
- أداة SFC (System File Checker) تُستخدم لفحص وإصلاح ملفات النظام التالفة أو المفقودة. إذا كنت تواجه مشاكل في النظام مثل تعطل البرامج أو أداء بطيء، فإن هذا الأمر يمكن أن يساعد في استعادة ملفات النظام الأساسية.
- عند تشغيل الأمر sfc /scannow، يقوم النظام بفحص جميع ملفات النظام المحمية وإصلاح أي ملفات تالفة أو مفقودة باستخدام نسخ سليمة مخزنة في ذاكرة النظام.
الخطوات:
- افتح CMD كمسؤول.
- اكتب الأمر التالي:
sfc /scannow
- انتظر حتى ينتهي الفحص (قد يستغرق وقتا بناء على حالة الملفات في النظام).
- بعد انتهاء الفحص، سيتم إعلامك إذا تم العثور على أي ملفات تالفة وتم إصلاحها.
نصيحة: تشغيل هذا الأمر مفيد بعد هجمات الفيروسات أو البرامج الضارة، أو عند وجود مشاكل في النظام مثل شاشة الموت الزرقاء (BSOD) أو أخطاء في النظام.
نصائح إضافية:
- استخدام الأوامر بانتظام: يُنصح باستخدام هذه الأوامر بشكل دوري لضمان بقاء النظام خاليا من المشاكل والتلفيات التي قد تحدث بسبب الفيروسات أو الأخطاء.
- التحقق من تحديثات النظام: تأكد دائما من أن نظام التشغيل مُحدث لتجنب أي ثغرات أو مشاكل قديمة.
- استخدام برامج مضادة للفيروسات: بالإضافة إلى الأوامر اليدوية، تأكد من تثبيت برامج مضادة للفيروسات الموثوقة مثل Microsoft Defender أو Malwarebytes.
بمجرد اتباع هذه الأوامر والنصائح، ستحصل على نظام نظيف وأداء أفضل للكمبيوتر.
باتباع هذه الأوامر والنصائح، يمكنك تحسين أداء جهاز الكمبيوتر الخاص بك والحفاظ على سلامته من الفيروسات والملفات الضارة.
تابع القرائة:
- نتائج المنحة الجامعية Minhaty 2025 في المغرب: لوائح المقبولين وسحب بطاقة “منحتي” وتاريخ صرفها والمبلغ
- كيف تكسب المال من موهبتك وتبني شبكة مهنية قوية على الانترنت
- التسجيل بالمراحل في RNP و RSU للاستفادة من الدعم الاجتماعي المباشر